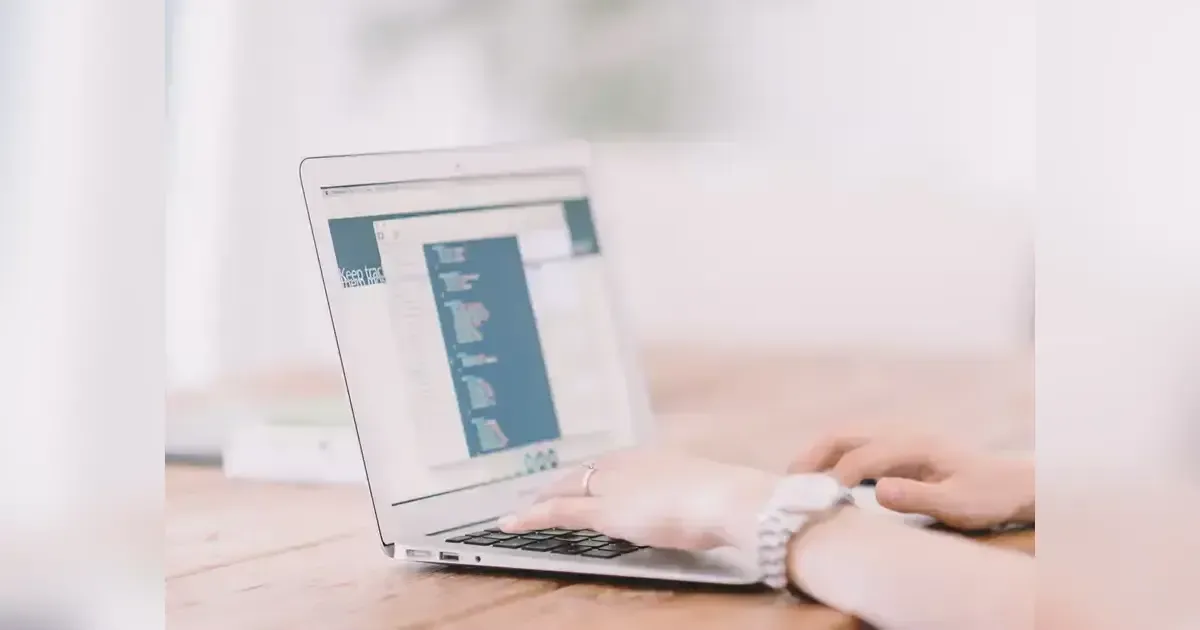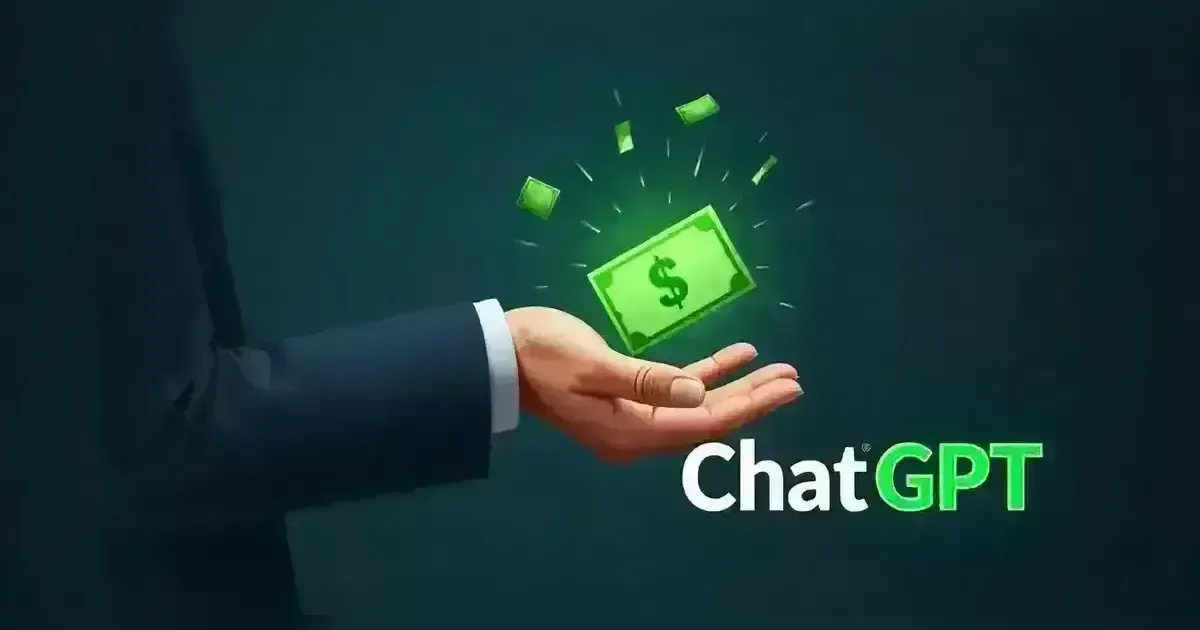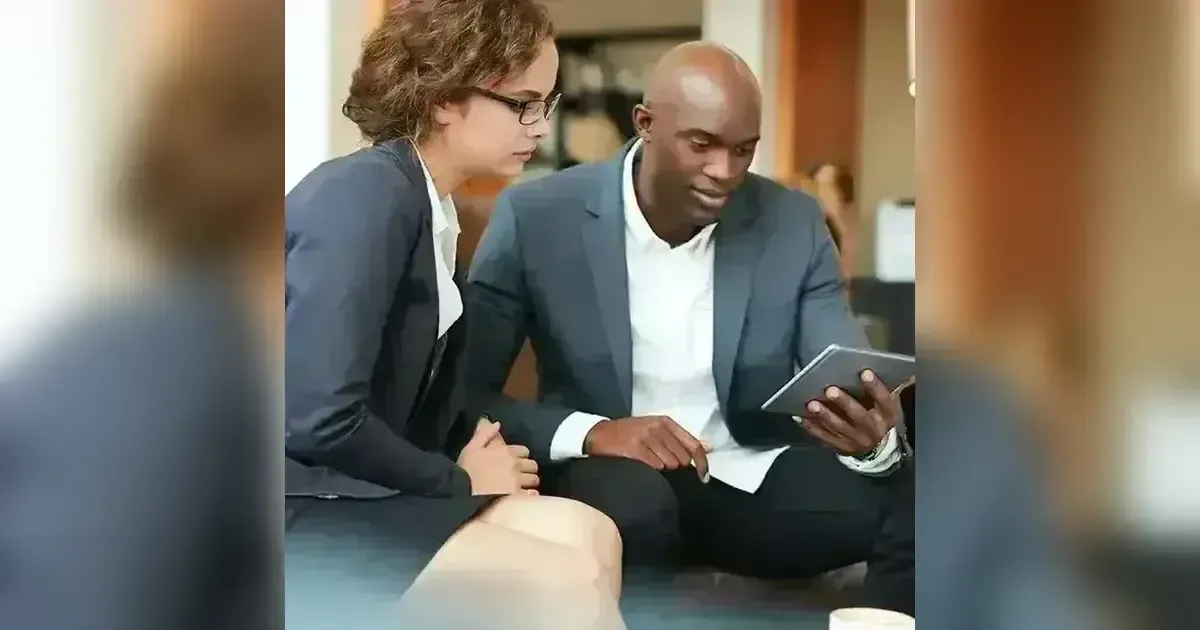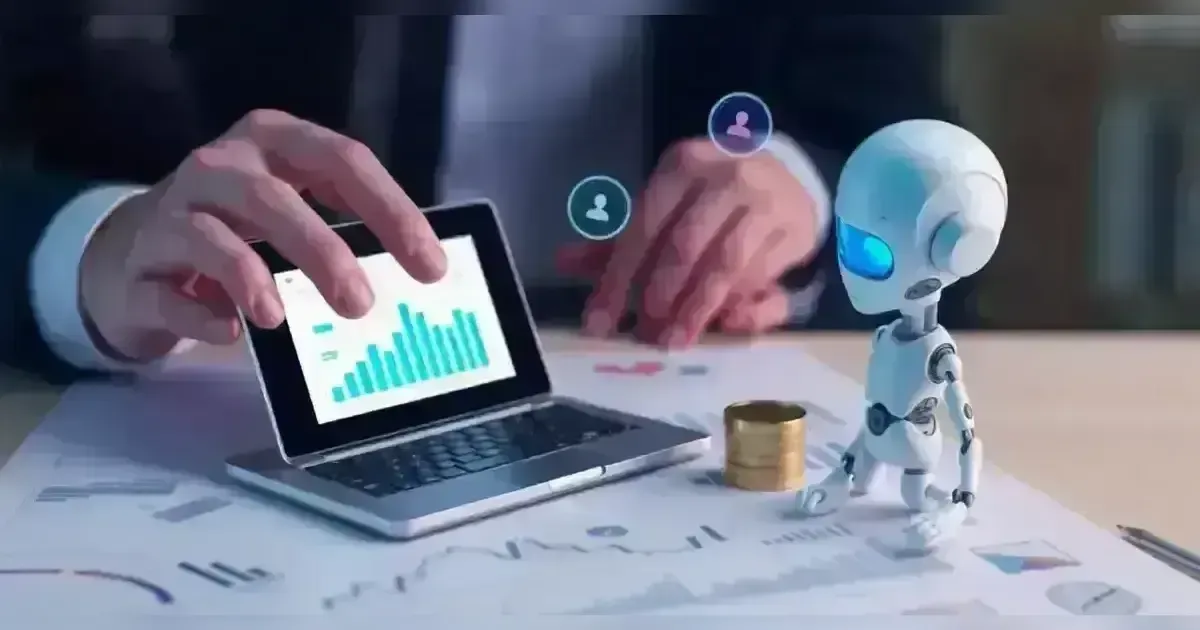Learn more about how to Show Hide Updates in Windows 11.
Windows Update ensures Windows stays current by downloading and installing the most recent updates, drivers, and hotfixes from Microsoft. Microsoft's Show or Hide Updates troubleshooter allows you to hide or show Windows Updates whenever you want.
This can be useful if a problem arises from an update. The enhancements enhance performance and safeguard your computer and files from malware and hackers. At times, security and maintenance updates can be issued with compatibility problems and bugs that could impact performance.
To avoid installing certain updates on your device, you have the option to conceal them with Microsoft's Show or Hide updates tool, or utilize PowerShell along with the PSWindowUpdate module. This guide provides detailed descriptions of both options.
Techniques for Displaying or Concealing Updates on Windows 11
Microsoft is known for being extremely user-friendly, offering a wide range of solutions to ensure easy device access without any issues. In the same way, Microsoft offers a tool to enable users to hide or show Windows updates when needed. Below are two methods for displaying or concealing Windows updates.
1. Display or conceal updates with the tool wushowhide.diagcab.
2. Display or conceal updates with PowerShell.
Use the wushowhide.diagcab Tool To Display Or Conceal Updates
Download the wushowhide.diagcab application to your device from the Microsoft KB3073930 webpage. Once you have downloaded the app from the provided link, proceed to the desktop. Now, double-tap the app to launch it. Upon double-clicking the app, the Show or Hide updates window will be displayed.
This window diagnoses and prevents computer issues. Choose the updates that Windows will automatically install. By selecting the Advanced option, it will display an option to automatically apply repairs. Make sure to select the choice and then select Next to proceed, as demonstrated in the picture provided.
When the Next button is pressed, the Show or Hide updates window begins scanning for problems by searching for updates. Discovering if there are any updates available will only take a couple of minutes. Once the search is complete, you will be able to view the action window for displaying or hiding updates.
If a particular update is not functioning properly, you have the option to temporarily conceal it while still benefiting from the enhanced security and performance of your computer. The hidden updates will not be installed automatically by Windows. Choose one of the two options listed below based on your needs.
Conceal Updates - Hidden updates will not be installed by Windows.
Display Concealed Updates - choose updates to be automatically installed by Windows Update.
Clicking on the Hide Updates option will result in the opening of the Hide Updates window. There are updates ready for installation. Choose which updates are malfunctioning; hidden updates cannot be installed by Windows. Rerun this troubleshooter to reveal any hidden updates and ensure they are installed automatically.
Next, select the updates you wish to conceal from the updates list by marking the box next to the specified updates. Press the Next button to proceed with the process. Clicking on the next button triggers the Show or Hide updates window to begin addressing the issues by hiding the updates. The process can be completed in a matter of minutes.
The following window will indicate that the problem solver has implemented modifications to your system. Attempt to complete the task you were previously working on. It will be inquired of the user, "Have we resolved the issue?" When the Yes button is clicked by the user, the following message will be "Thanks for informing us”.
Proceed to tap on the Close button to shut down the troubleshooter. Selecting "No" to the query "Was your issue resolved?" will prompt the following message: "Help us enhance our services by leaving feedback." You have the option to offer feedback on this troubleshooting tool or exit the troubleshooter, as demonstrated in the image.
By not selecting the Yes or No buttons and choosing the View Detailed Information option instead, the Troubleshooting Report page will be displayed. You can see the resolved details by the troubleshooter, then click Next. In the following window, click Close to close the troubleshooter and hide your updates.
To automatically install the hidden updates, you need to double-click on the wushowhide. diagram app. The following procedure follows the steps outlined above. Next, select the option for displaying Hidden Updates. In this location, the window for Show Hidden Updates becomes visible.
Changes are not visible and won't be implemented. Choose the updates that you would like Windows to automatically install. Select the necessary update for installation and then proceed by clicking on Next. The subsequent procedure mirrors that of the previously mentioned one and has been finished.
Display and Conceal Updates Using PowerShell
An alternative method for hiding or showing updates is using PowerShell with Administrative privileges. Type PowerShell into the Search box located on the Taskbar. Choose the option to Run as administrator when the Windows PowerShell app opens. The Administrator: Window PowerShell will now become visible. Enter the command provided.
Should your device lack the NuGet Provider, it will request consent for installation. To give permission, simply press Y for yes. Next, there is a period of time required for the installation of the NuGet Provider. Following that, the system requests authorization to install the modules on your device. To finish installing, press A for yes to approve all and fully complete the installation.
Get PSWindowsUpdate Module Installed: It is now time to implement the policy change. The execution policy safeguards against untrusted scripts. Altering the execution policy can potentially make you vulnerable to security hazards. Select option A to approve all modifications to the execution policy.
Enable RemoteSigned Execution Policy: Once you have completed the command, the next step is to determine the available updates on your device and identify which ones require installation.
Retrieve-WindowsUpdate: Once you receive the list of updates available for installation on your device, you have the option to select which update you wish to conceal. Next, run the given command to conceal the update with the KB number. When prompted for user permission, select A for all to proceed with the process.
Conceal-WindowsUpdate KBArticleID KBNumber: Substitute the KBNumber with the selected KB displayed in the Get Windows update command.