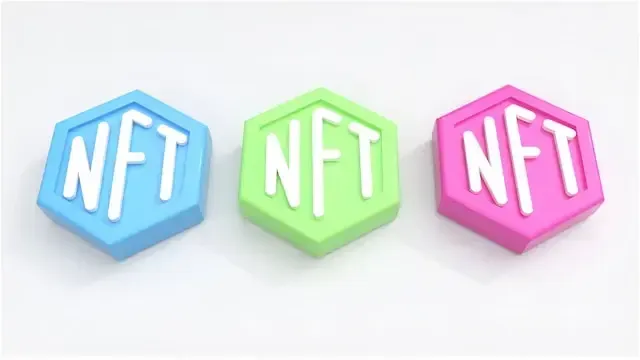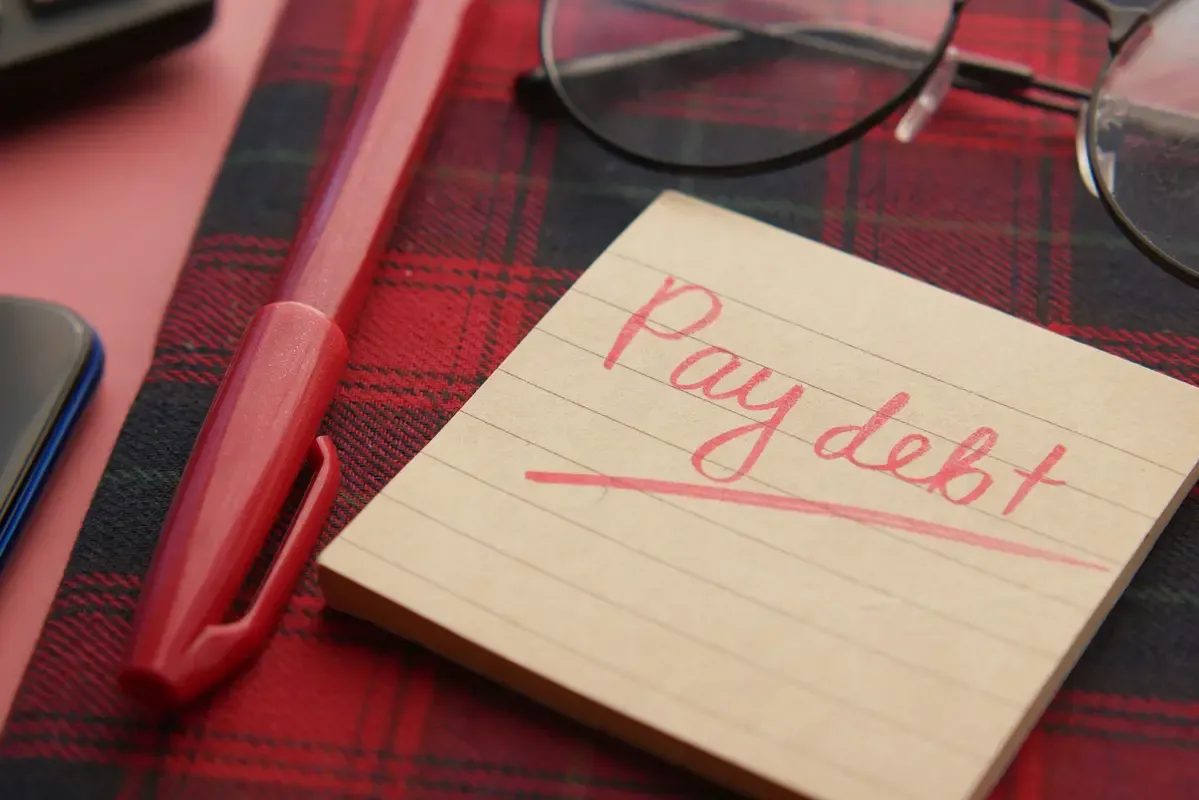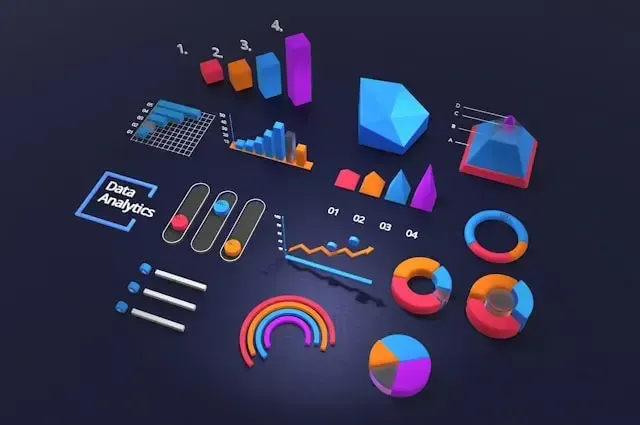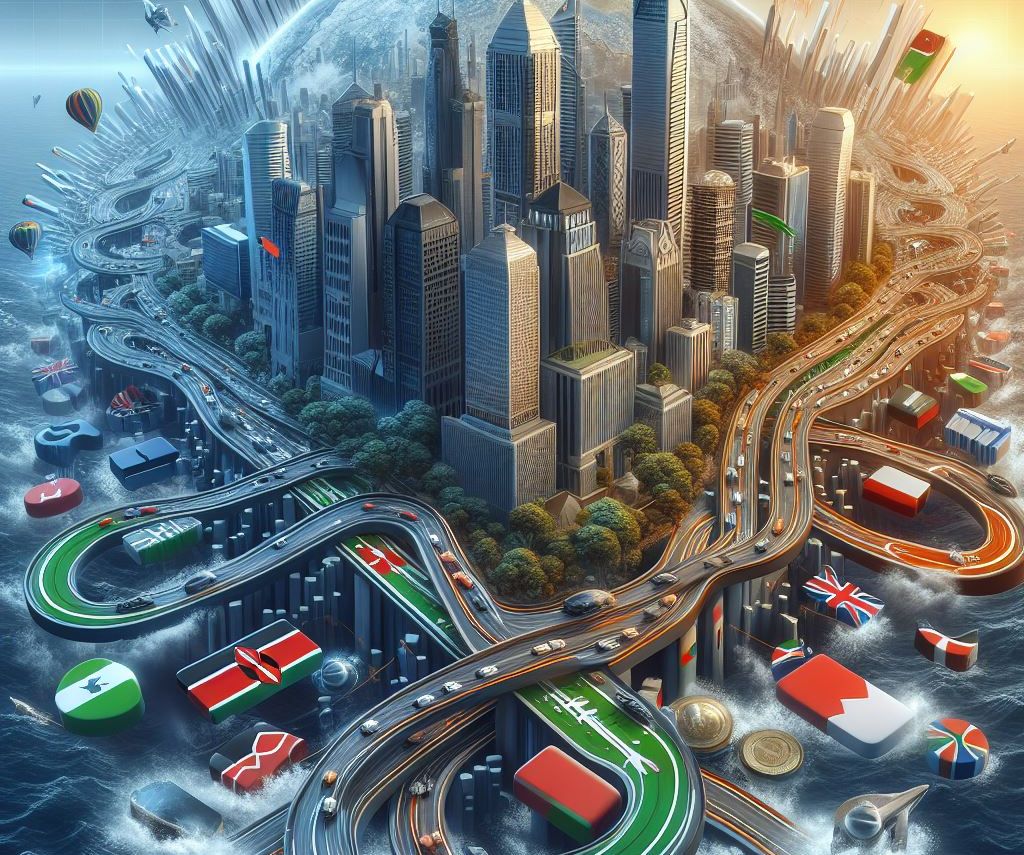Find out everything about How To View Error Logs and Windows Crash.
Information regarding the actions taken on the Windows operating system, particularly in cases of errors, is logged and saved. This data is gathered from various Windows applications and Windows components. The errors are documented in the directory
"C:\WINDOWS\system32\config\".
If you access this folder, you will discover files that are unable to be opened by any applications, so you won't be able to see the error logs. The Windows operating system comes with two handy tools for those specific reasons.
What Do Windows Event Logs Refer To?
Event logs are documents that comprise organized data regarding the occurrences of an event. These events may include mistakes, alerts, or basic tasks. These documents contain details regarding the various hardware and software-related activities performed on the system. Event logs on a Windows PC are utilized to identify the source of an error or a warning.
These include codes that indicate errors and usually provide a reason for occurrences. For instance, in the event of a sudden system crash, Windows will produce a log detailing the cause of the crash. At times, the answer is straightforward enough to solve the problem.
Sometimes, you might only receive a specific error code (e.g.0xC000021A) on other occasions without providing much clarification by itself. Nonetheless, you have the option to browse the web for this code and find thorough explanations for the error's reasons and potential solutions. The information in event logs on a Windows computer might include:
- Log type: The event log's classification for which it was created. Below are the various categories that have been talked about.
- Event ID: It is the unique number used by administrators to identify a particular logged event. This is typically the code used to investigate the error that triggered the logged event.
- Level (Type): This shows the seriousness of the event log. These could be details, mistakes, detailed, alert, or crucial.
- User: The account name of the user who was logged in on the computer at the time of the event.
- OpCode: The OpCode assigns a numeric value to a specific activity executed when a program raises an event.
- Date/Time of event (Recorded): Shows when the event took place and when the log was created.
- Task Category: This specifies the type of recorded event log. In order to offer additional information about the event, developers have the option to incorporate task categories in their apps if necessary.
- Keywords: are used in event logs to classify events. These key terms assist in defining the nature of the occurrence and offering extra information. A frequently used keyword is "classic".
- Computer: The computer entering the event is recorded.
How To Check Event Logs On A Windows System
As previously stated, you can view event logs on a Windows PC using the Event Viewer, as well as the Reliability Monitor. The Event Viewer provides access to various event categories mentioned earlier to view a variety of events. The Reliability Monitor offers a chronological display of events that can be categorized by days and weeks. The former concentrates on potential system errors impacting system reliability and performance, but is less detailed than the Event Viewer.
Inspect Event Logs Using Event Viewer
To view the events logs in the Event Viewer, simply follow these instructions:
-
- To open the Run Command box, simply press the Windows key followed by the R key.
- Enter "eventvwr. msc" into the search bar and hit Enter to access the Event Viewer.
- Open up the section labeled "Windows Logs" on the navigation pane located on the left side of the screen.
- Select the event category you wish to enter.
- Access log event classification
- Next, go through the logs in the central panel and select the one that contains the information you require.
- Because there are an excessive amount of logs to sift through, you can use a filter by following these extra steps. Begin by selecting the option "Filter Current Log" located on the right side of the screen.
- Sort out the logs.
- Within the Filter Current Log window, choose the specified elements to locate a particular error log file.
- Logged: The period of time in which the event logs will be displayed.
- Log event severity: The level of severity of the event.
- Event ID – If you have the event ID already, you can search for the specific error log.
- Use the event filters.
- After completing the task, please select the OK button.
- After applying the filters, it is possible to browse through the event logs within the Event Manager and simply double-click on the specific event to access more details.
- You can make your search more specific by using extra filters like keywords or a specific user account.
- Additionally, the "Custom View" feature allows users to filter specific event logs from various categories into a single frame. Follow these steps to make a personalized view.
- Click on "Create Custom View" in the right section of the Event Viewer.
- Set up a personalized filter in Event Viewer
- Choose "By log" in the "Create Custom View" window and then click on the arrow next to it to see more options.
- Choose the desired log categories from the dropdown menu for viewing.
- Choose which event log categories you want to see.
- Choose the event levels and then press OK.
- Develop a personalized display for event records.
- Please assign a name to the custom view and press OK.
- Label the custom event view with a designated name.
- Once you complete these actions, you will be able to see the chosen event logs listed together in one category on the left side.
See Event Logs Under A Personalized Category In Event Viewer
If you wish to remove or change the custom event category, just right-click on it and choose the appropriate option from the context menu.
Conclusion
Comprehending the crash and event logs is equally essential to gaining access to them. It is pointless to check the event logs if you are unable to understand their significance. This comprehensive article provides step-by-step instructions on how to access and interpret the system event logs, identifying errors of varying severity across various categories. You can also check them for individual days if you are uncertain about the exact time when an error occurred.