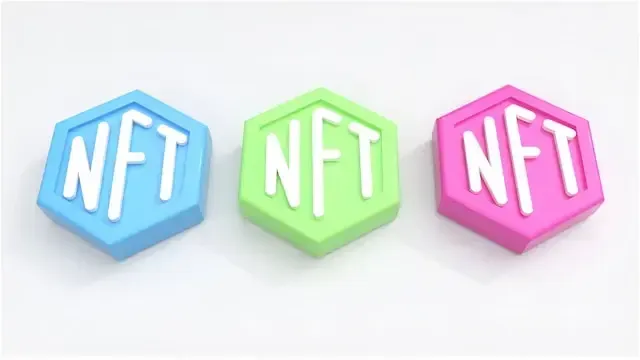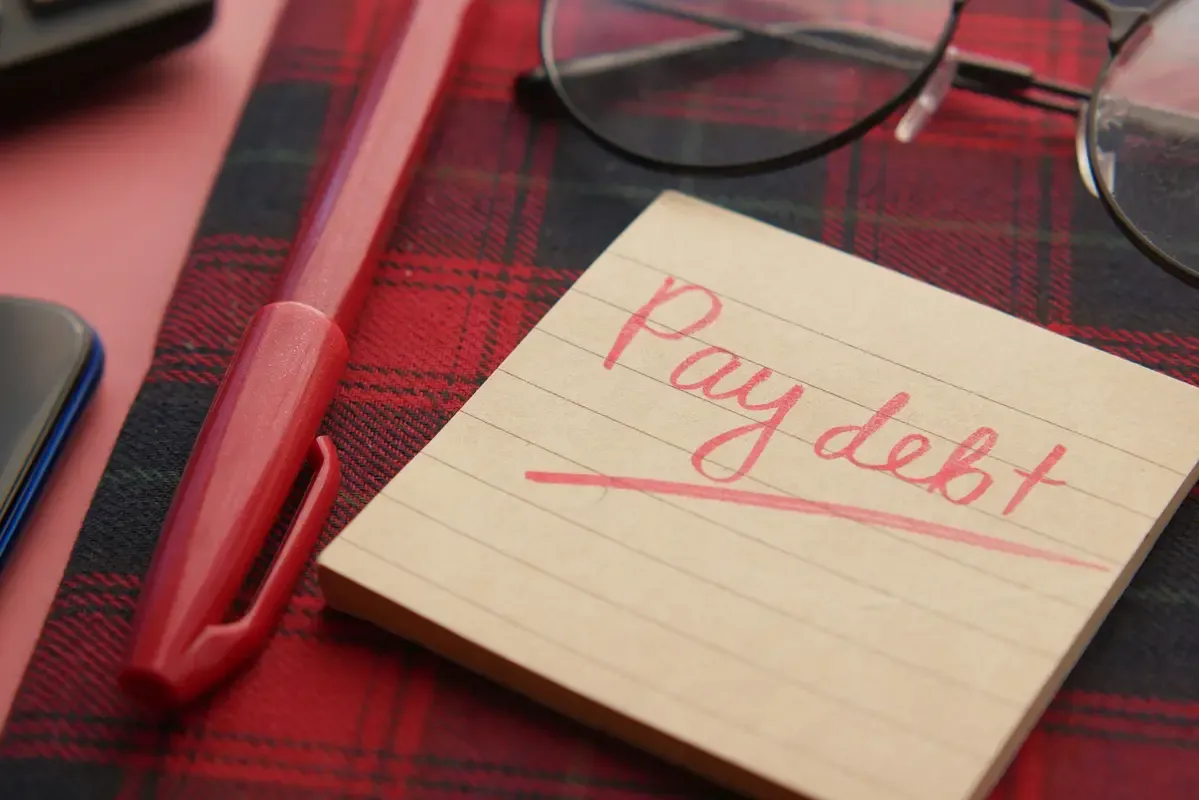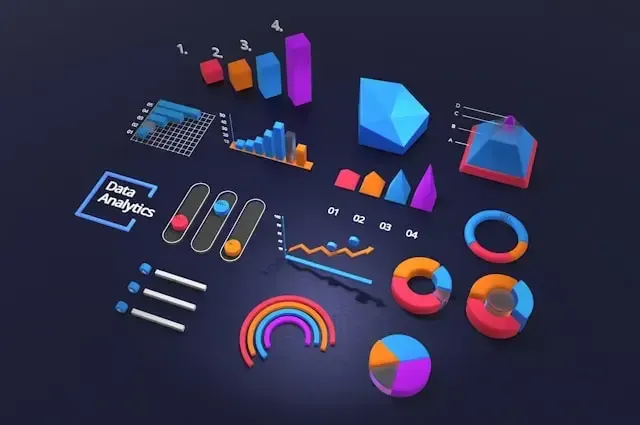Find out How to Customize the App Store in Microsoft Teams.
In this tutorial, we will demonstrate how to personalize the App Store in Microsoft Teams within your company. Adding your organization's logo, a custom background, and custom text colors can improve the user-friendliness of the Teams app store.
The Teams Store offers numerous helpful apps developed by third-party software developers, along with apps from Microsoft. You will also find a selection of popular apps that are loved and used by all Teams users, ensuring you are always aware of the most commonly used apps on Teams.
Customize the app store in Teams for your organization to match your company’s branding. To enhance user experience, consider adding your company logo, a corporate background image, and custom font colors. You can also get Patch My PC to install and keep third party applications up to date.
Benefits of Personalizing Your Teams App Store
Below are a few key reasons why it is advantageous for your organization to personalize its app store within Microsoft Teams.
Microsoft offers branding options for the majority of its products and dashboards. Establishing a strong company brand inspires confidence, and when you have faith in your business and convey that message through branding, others will support it. If we had to give examples of corporate branding, those would be setting up branding for Software Center and Company Portal branding in Intune.
Developing trust with the user is enhanced when they encounter a reliable logo and color palette in the app store, leading to increased satisfaction.
Promoting the use of the Teams app store to users: If your organization creates personalized apps for its users, a greater number of users opt to download them from the Teams app store. Through personalization of the app store with your organization’s unique branding, it fosters greater collaboration among individuals within your organization.
Personalize the App Store Within Microsoft Teams
Access Teams apps > Customize store in the MS Teams admin center to personalize the store. We will now talk about the customizable choices available for your organization's app store within Microsoft Teams.
Personalize Your Company Logo
You can showcase your organization's logo when visitors browse through the Teams app store. To achieve this, go to the Customize App Store located in the Teams admin center.
Choose an image and upload the file of your choice under the Organization logo section. The logo should measure 240 x 60 pixels or be resized to those dimensions. The maximum file size allowed for the logo is 5 MB. Accepted logo file types include .svg, .png, and .jpg.
After you upload the logo, a preview option will display how the organization logo looks in the Teams app store. After previewing, you have the option to pick a different logo in the right color and size or save the logo by clicking on Save.
Ultimately, the logo appears in the upper-right corner of the application catalog located within the Teams store. The logo chosen will be displayed in the Teams client on the Apps > Built for your org page.
Set Up The Logo For Your Organization
The following choice available for customization is the logomark for your organization. A logomark is a visual representation of your brand that does not contain the name of your organization. The logomark specified by you will be displayed on the Teams app store page.
Choose an image under the Organization logomark section. Choose a picture file for the logo design. Select the Preview feature to see how the logo appears in the Microsoft Teams app store. Choose the Save option in order to keep the modifications you made.
Personalize the Color and Image of The Background
In this section, we will demonstrate how to set up the background color and image of the header in the Teams App Store specifically for your organization. The background image or color serves as the backdrop for the top banner in the Teams app catalog.
Select a background image/color with adequate contrast to ensure text legibility for users. The Teams client shows the background under the Apps > Built for your org header.
There are three choices provided in this situation.
Utilize the default background theme of the Teams client: This will match the header color of the app store with the Teams client's theme background.
Select an image: You can upload any file when choosing the background picture. The background needs to be either 1212 x 100 pixels exactly, or it will be resized to fit those dimensions. The image file must be smaller than 5 MB in size. Accepted file types include .svg, .png, and .jpg.
Selecting a custom background allows you to open a color chooser. Choose your desired color by modifying the color chooser's scale.
Personalize the Color of Your Company's Name Text
The final choice for personalizing the Teams app store is setting the color of the text for your name. Sufficient contrast between the text color and the background is necessary for the organization's name to be easily readable by users.
The color you set will be displayed in the Teams client under the Apps > Built for your org section header.
There are two choices available for changing the text color of your company's name:
Utilize the default font color in the Teams app.
Select a personalized font color
When you choose the option Pick a custom color, a color picker window will appear. Choose your desired color by modifying the color picker's scale.
When trying to select a text color, you might come across the error message: "You are unable to use a default background with a customized text color." This is shown because you chose the option of using the default background theme of the Teams client under the Background image section. To fix this issue, you can set a custom background color in the Background image section, and then choose a custom text color for your organization's name.
After customizing the options above, press Save to apply the changes. Users will see these customizations in the Teams Apps Store on their device. Customizing the App store in any way might not be visible to users in Teams for up to 24 hours.
Any customization options in the Microsoft Teams Admin center can be modified or deleted at any point.