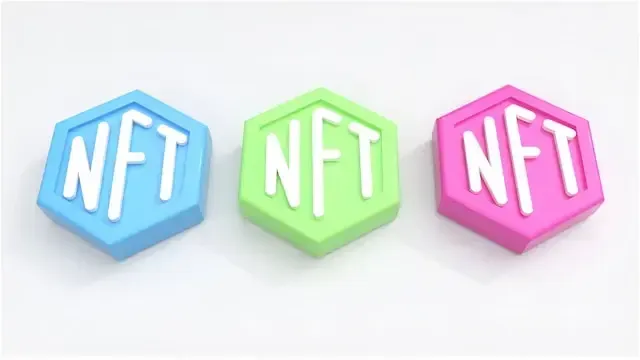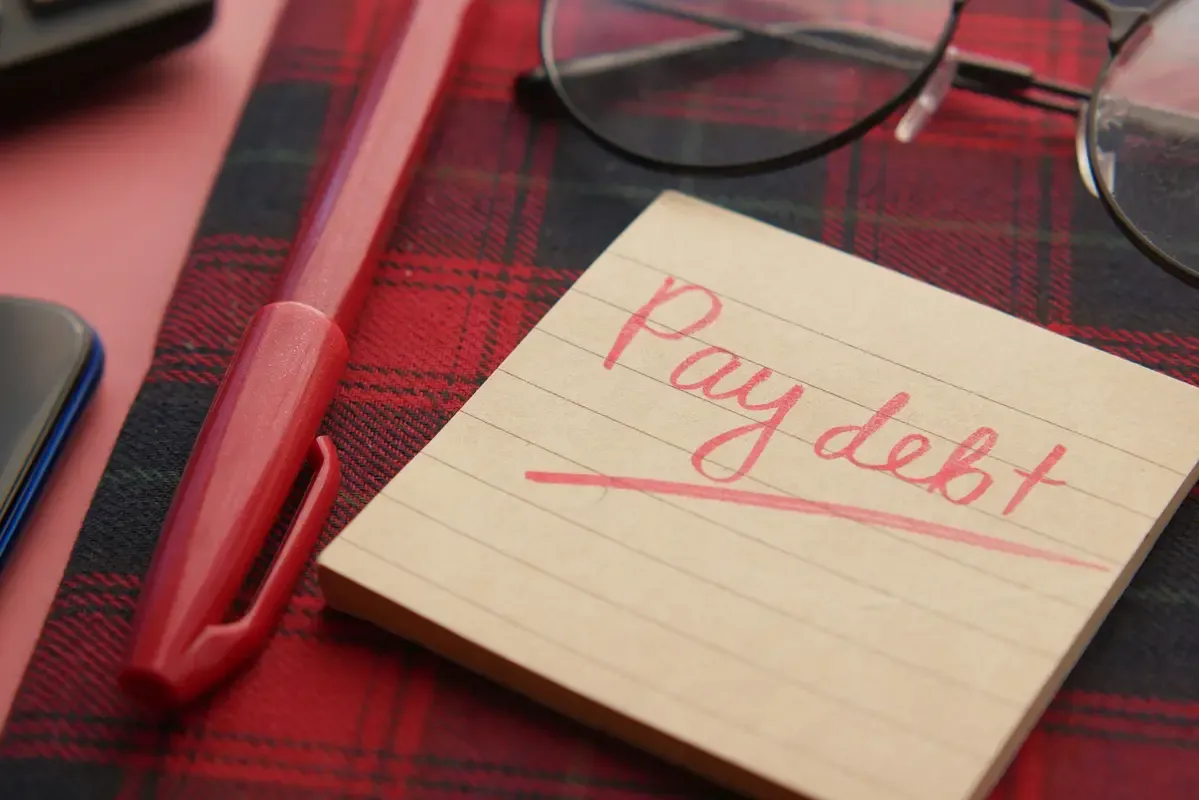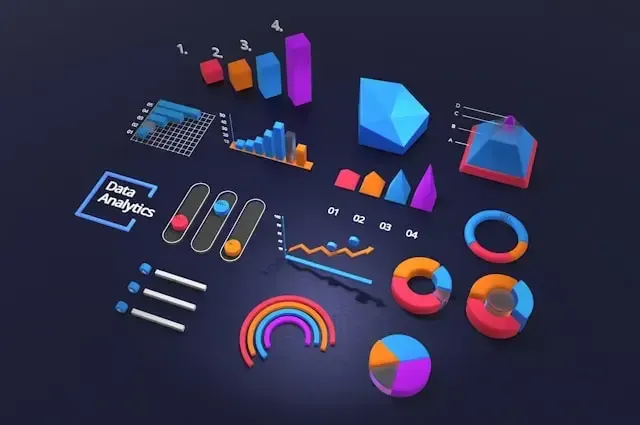In this, we're going to introduce some common cellphone problems, each with appropriate step-by-step troubleshooting procedures in the following tutorial.
Cell phones are invaluable to daily life. They entertain us, connect us, and give us an integrated way of managing our tasks. In addition, with much use, they can develop some problems that at times render them inefficient.
Knowing how to troubleshoot some common cellphone problems saves time, money, and frustration. Now, we're going to introduce some common cellphone problems, each with appropriate step-by-step troubleshooting procedures in the following tutorial.
1. Phone Won't Turn On
The worst moments are when your phone does not turn on, and especially since you use it for communication and day-to-day activities. The following are ways you can troubleshoot and solve this problem:
a. Checking of the Battery
- Bad Battery Charging: The problem could be that the battery of your phone has completely been drained out. Just attach your phone with the charger and charge at least for 15 to 30 minutes. Use an operational charger and cable.
- Charging indicators: Most phones either have a battery icon or even an LED to indicate that a recharge is in progress. Lack of any of these indications should lead you to try with another charger and cable to rule out faulty accessories.
b. Inspect the Charger and Cable
- Physical Damage: Check for physical damage on both the charger and cable. Check for things like a frayed wire or even a bent connector. Replace the charger and cable if you find any.
- Try with Another Charger: Switch to another charger and cable to witness whether or not the fault is with your original accessories.
c. Perform a Hard Reset
- Power Button Hold: Most phones will allow you to perform a hard reset by simply holding down the power button for 10-20 seconds. This might iron out minor glitches that make your phone refuse to turn on.
- Other Combinations of Buttons: Some phones will only force you into the hard reset option with the pressing of a combination of buttons, like power and volume up. Refer to your phone's manual for the appropriate combination.
d. Seek Professional Help
- Service Centre: Even if you follow the above-mentioned procedure, and your phone still does not turn on, then there is some kind of hardware issue that needs to be diagnosed by a professional in a service center.
- Warranty status check: If your phone is still in its warranty period, let the manufacturer or the seller repair or replace it at no cost.
2. Freezing/Crashing of Phone
This often proves to be a problem when the phone freezes up or crashes. Here are ways through which this problem can be resolved:
a. Unnecessarily Opened Applications
- Recent Apps: Opening recent apps by swiping up from the bottom, or with the recent apps button, gives a list of open apps. Close those that are not in use.
- Checking app permissions: Sometimes these apps act funny just because they request too many permissions on your device. To fix this, go to Settings, find Apps, highlight the problematic application, and click Permissions.
b. Restart Your Phone
- Apply Simple Restart: Press and hold the power button; thereafter, click "Restart" or "Reboot." This may clear temporary glitches that affect the performance of your phone.
- Software Reset: In case of being frozen, you can have a soft reset by holding down the power button until the device reboots.
c. Update Your Software
- Check for System Updates: Go to Settings > Software Update and check for available updates. Installing the most recent software can sort out bugs and improve stability.
- Individual App Update: Open the App Store or Google Play Store; go to "My Apps & Games"; and update any apps with available updates.
d. Investigate App-Specific Issues
- Recent Apps Uninstall: If you have installed a new app recently prior to the freezing problem, uninstall the app to see whether that resolves the problem.
- Clear App Data: Open the settings, select applications, click on the application that generally crashes, and tap "Clear Data". It will restore the app to its default state.
e. Factory Reset (Last Resort)
- Backup data: Before doing a factory reset, first make sure that data has been previously backed up so that critical information is not lost using cloud services, or file transfer to the computer.
- Reset: Enter Settings > System > Reset > Factory Data Reset. Follow the on-screen prompts to restore your phone to its settings.
3. Fast Battery Drain
Fast battery drain is a problem that might impinge on the use of your phone. Here is how you go about fixing this:
a. Battery Usage
- Review Battery Statistics: Under Settings > Battery, you can see which apps use the most power. Identify any apps that use too much battery.
- Manage Power-Hungry Apps: Try to avoid using or uninstalling the apps that contribute a lot to battery consumption.
b. Adjust Screen Brightness
- Lower Brightness Manually: You can manually lower the screen brightness by going into Settings > Display > Brightness. This will hopefully lower the battery use.
- Adaptive Brightness: Make use of adaptive brightness settings that automatically adjust the screen brightness based on changes in ambient light.
c. Switch off the unused features
- Disable Connectivity Features: Disable Bluetooth, Wi-Fi, and GPS when not in use. Launch Settings and switch them off.
- Manage Background Processes: You can minimize the number of background processes by going to Settings > Apps and editing settings on individual applications.
d. Battery Saver Mode
- Enable the Battery Saver: Most operating systems have a battery saver mode, an in-built feature, which helps keep battery life as long as it can. You will find this in the Settings > Battery > Battery Saver and flip the switch.
- Custom Battery Options: Many phones do come with customization options available for battery-saving settings. Take a deep dive into the feature for even more advanced settings.
e. Issues of Battery Health
- Battery Health Monitoring: The battery health in Settings; some phones have that around. Go through that to see whether your battery is in good shape or not.
- Professional Battery Replacement: If your battery health is bad, then you may consider going to a service center to replace it.
4. Wi-Fi Connection Problems
Wi-Fi connectivity problems disturb your online service and internet browsing experience. Here's how to troubleshoot:
a. Wi-Fi Off/On Toggle
- Wi-Fi Setting: Go to Settings, select Wi-Fi, and then toggle Wi-Fi off. Wait a few seconds and turn it on.
- Reconnect to Network: After the toggle, reconnect to the network by tapping the network from the available list of networks and enter the password if prompted.
b. Forget and Reconnect to the Network
- Forget Network: Tap on the WiFi network you're experiencing problem issues with and select "Forget" or "Remove.
- Rejoin Network: Reconnect by selecting the network from the available networks and entering the password.
c. Restart Your Router
- Power Cycle the Router: Switch your router off, wait for 30 seconds, and then switch it on again. Sometimes, this will fix the problem.
- Check Router Settings: Make sure your router settings are appropriately configured. If necessary, access the web interface of your router to check all of your settings.
d. Check for Network Outages
- Otherwise, connect with your ISP whether the outage in the service is or something happens within their area.
- Using another device, check the network status to ensure that your phone is not the only one with the problem but all other devices on the network are affected as well.
e. Advanced Troubleshooting
- Reset Network Settings: Go to Settings >> System >> Reset >> Network Settings Reset it will reset all the network settings at default.
- Update the Router Firmware: Check for any firmware updates that your router can access and install the same to ensure any performance it is capable of is optimized.
5. Bad Signal or No Signal
Various hitches in signal affect calling, texting, and mobile data. How to fix them:
a. Power Cycle Airplane Mode
- On: Fire up Airplane Mode from Settings or the quick access menu. Make sure to keep it on for about 30 seconds.
- Turn Off Airplane Mode: Switch off Airplane Mode and see whether the signal will be improved. This is a good way of refreshing your connection to the network.
b. Restart Your Phone
- Restart: Long-press on the power button on your phone and choose "Restart" or "Reboot".
- Soft Reset: If your device freezes, you may need to perform a soft reset by holding down the power button for a longer period of time.
c. Check for Network Outages
- Contact Your Carrier: You can call your service carrier to find out if the entire network of your region is down or experiencing problems.
- Check on the Carrier Website: You can be able to check from your carrier's website whether there is any disruption in service or scheduled and unscheduled maintenance in the area.
d. Check the Condition of the SIM Card
- SIM CARD: Remove the SIM card, see if it has taken some form of impairment or dirt; clean it softly using a soft dry piece of clothing then fix it.
- Try with Another SIM: Try your phone on another SIM card, to rule out this is merely a problem with the card and not the phone itself.
e. Seek Professional Help
- Service Centre Visit: In case the signal issues persist, then it would be about time to visit the service center for professional diagnosis and repair.
- Phone Updates: Ensure your phone is on the latest software. Updates very often fix issues related to the network.
6. Issues with Applications
Undoubtedly, app issues can degrade your phone's performance and general usability. Here is how to troubleshoot:
a. Update the App
- Check for Updates: Launch the App Store or Google Play Store; tap on the My Apps & Games section, and update any apps that have updates ready.
- Automatic Updates: Automatic updating of apps should be allowed to deliver recent fixes and enhancements in apps.
b. Clear App Cache
- Application Settings: Open the settings, enter into Apps, choose that problematic app, and tap on "Clear Cache." Sometimes this clears off issues related to data corruption.
- Clear Data: Tap "Clear Data" if it doesn't resolve with a cache clear. Note that by choosing "Clear Data," the app will revert to its default setting. It will clear app-specific settings or data.
c. Reinstall the App
- Uninstall the App: Go to Settings, choose Apps, select the app, and tap "Uninstall."
- Reinstall from Store: Reinstall the application from the App Store or Google Play Store; it will definitely update to the latest available version.
d. Compatibility Issues
- Check for OS Compatibility: Ensure the operating system version your phone is on runs in compatibility with the application. Some apps may require an update of the OS or higher.
- App Reviews: Go through the reviews and ratings in case any known issues or bugs are reported by other users.
e. App Developer Contact
- Report Issues: If the problem persists, then report it to the app developer for support through the app store or their website.
- Provide them with feedback on your detailed observation related to the issue so that the developer might address the problem in some future update.
7. Overheating
Overheating can make your device hang or not work appropriately. Here's how you can prevent and troubleshoot this:
a. Take Off the Case
- For a temporary basis: Remove the case worn by your phone to enable air circulation to cool it down.
- Cooling Pad: You might also want to place your gadget on the cooling pad or stand to support heat dissipation.
b. Shut Down Unwanted Applications
- Recent Apps: Swipe upwards from the bottom or use the Recent Apps button to open all the opened apps. Remember to close applications that you are not actively using.
- Check for any resource-intensive application running: Search for an application that requires much CPU or GPU. Close them as they will be one of the common reasons for overheating.
c. Avoid being under direct sunlight
- Keep in Shade: Avoid direct sunlight or leaving your phone in a hot place, such as inside a car.
- Operate in Cool Environments: Operate your phone in a cool and ventilated place to enable your phone to avoid excessive heating.
d. Monitor Battery Usage
- Check Battery Stats: Go to Settings > Battery to monitor battery usage and find out those apps or features that may cause excessive heat.
- Save Battery: Use the battery saving mode to save the extra load on the hardware of your phone.
e. Take it to a Professional
- Visit Service Centre: If your phone still heats up, then there may be some problem with the hardware. Immediately visit the service center for its diagnosis and repair.
- Software Problems: Make sure that your phone's software is updated because any update often resolves issues that deal with performance and overheating of cell phones.
Conclusion
The troubleshooting of cellphone problems seems daunting. However, most of the common issues have very easy fixes. If one follows the steps mentioned in the above guide, then any minor problem can be sorted out personally and thus help one maintain the phone in proper condition.
More serious or hardware-based problems may require professional help. Regular maintenance, like updating software or managing app settings, prevents many issues before they even occur.
Bear in mind that familiarity with the phone itself and the operating system plays a significant role in troubleshooting any issues that may arise and maintaining a good user experience.