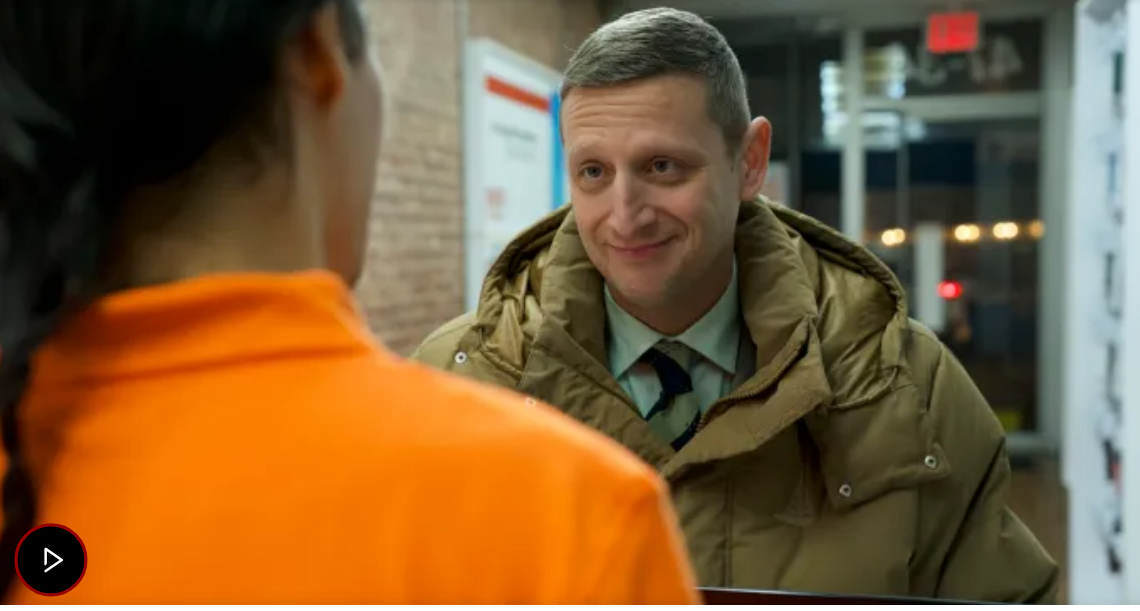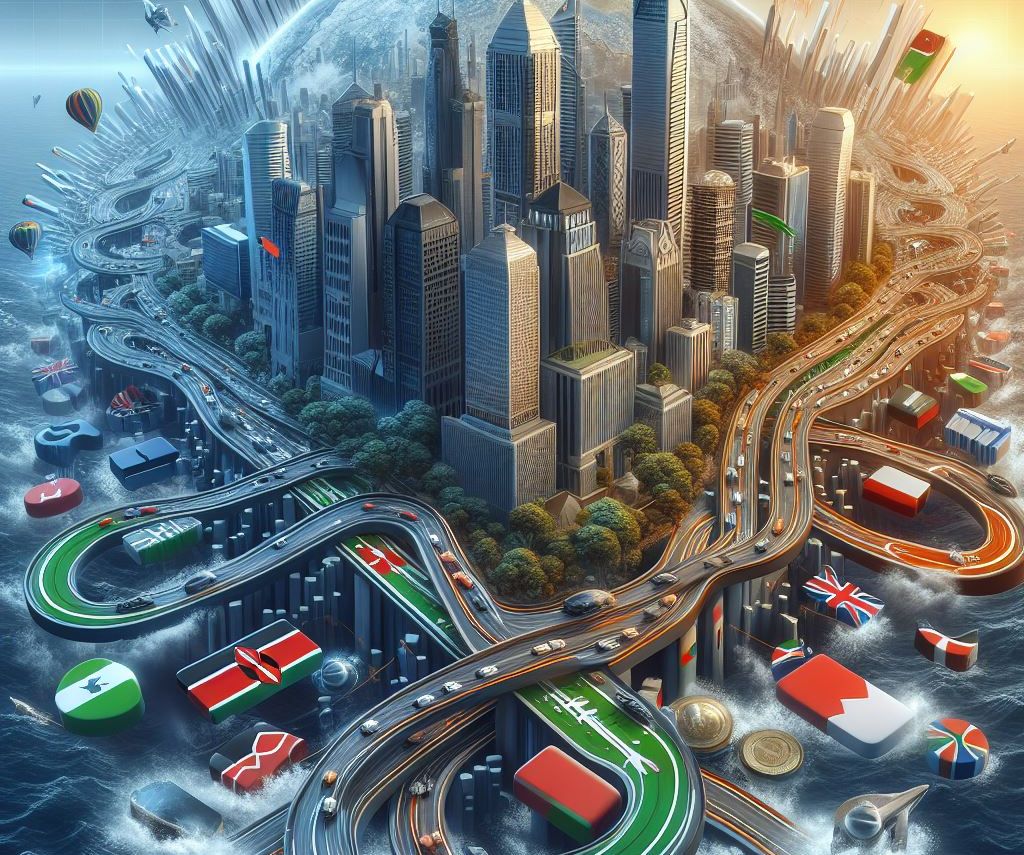Learn more about How to Configure Storage Sense using Intune.
This guide will show you how to set up Storage Sense with Intune. You have the option to use Storage Sense on your Intune-managed Windows devices to automatically delete unnecessary files and free up disk space. By default, on Windows devices, storage sense is disabled. According to Microsoft, when your computer is low on disk space, Storage Sense activates to handle temporary files and notifies the user.
Windows users have the ability to manually turn on or off the Storage Sense feature and customize its settings. Nevertheless, if your organization necessitates configuration for various devices, Microsoft Intune or Group Policy can be used. Once you have registered your Windows devices with Intune, you have the ability to set up Storage Sense in Microsoft Intune by establishing a configuration profile using the settings catalog.
Before enabling this option on Windows devices managed by Intune, know that users of Windows 11 have the option to activate storage sense manually by navigating to Start > Settings > System > Storage and enabling it.
Setting up Storage Sense with Intune
Follow the steps below to set up a policy for configuring Storage Sense through Intune for Windows users:
Log in to the Microsoft Intune administrative portal.
Choose Devices > Windows > Configuration Profiles.
Select Create > New Policy in order to establish a new policy.
Choose the options listed in the Create a Profile section.
Operating system required: Windows 10 or newer
Profile category: Settings Inventory
In the Basics section, indicate the policy name and provide a short description of the policy. This will simplify the process of locating this profile for other Intune administrators.
Proceed by selecting the Next option.
Go to the Settings Catalog in the Configuration Settings section and select Add Settings. Type "Storage Sense" in the search box on the Settings picker window and then click on Search. Choose the Storage category from the search results.
Multiple settings associated with Storage Sense can be found in the lower pane. If you want to adjust all options, choose all; otherwise, pick the ones you need.
Once you have chosen your options, be sure to close the Settings Picker window.
Configuration of Storage Sense Settings
Specify the Recycle Bin Cleanup Threshold in Storage Sense by setting the minimum age (in days) for files to be deleted. The standard period is 30 days. You can choose any value between 0 and 365. If you select zero, Storage Sense will not remove files from the user's recycle Bin.
Specify the preferred Storage Sense frequency for all configurations. The available choices include: daily, weekly, monthly, and when there is low free disk space. The standard setting is 0 when there is limited available disk space.
Set the minimum number of days a file must go unopened before Storage Sense removes it from the Downloads folder. The value starts at 0. It can range from 0 to 365. If you choose 0, Storage Sense will not remove files from the Downloads folder for the user.
When Storage Sense is activated, it has the ability to dehydrate cloud-stored content that has remained unopened for a set period of time.
Indicate the smallest amount of days a cloud-backed file can go without being opened before Storage Sense removes it from the sync root. You can choose a number between 0 and 365. If you select zero, Storage Sense will not remove any cloud-backed files. The standard value is 0, which means cloud-backed content will never be dehydrated.
Enabling the Storage Sense Temporary Files Cleanup setting will allow Storage Sense to remove the user's unused temporary files.
Enable Storage Sense globally by activating this policy setting without specifying a frequency, which will turn on Storage Sense for the device with the standard frequency when free disk space is low.
Settings of Storage Sense
While setting up Storage Sense with Intune is easy, implementing it for all users in a company needs proper planning and approval. When setting up Storage Sense with Intune for the first time, it is recommended to start by applying the policy to a limited number of devices. Once it is up and running, you have the option to expand the deployment to include more users or devices. The Storage Sense settings configured in Intune will be visible to you.
Select the "Next" option.
You can define scope tags on the Scope tags tab. It is not required to specify scope tags, and you have the option to bypass this process. Press on the Next button.
Specify the Entra ID groups to assign the policy in the Assignments tab. It is advisable to first roll out the profile to a small number of test groups before scaling it out to additional groups following successful testing.
Choose the following option: Assigning policies
In conclusion, review all the settings you have set up for implementing Storage Sense with Intune on the Review+Create tab.
Press the Create button.
Once you have set up the configuration policy in Intune, a notification will show up saying: "Policy created successfully."
This verifies that the policy has been established and is being implemented for the selected groups. The recently generated configuration profile shows up in the list of configuration profiles in Intune.
Execute Intune Sync on Windows devices
In order to get the Storage Sense policy settings from Intune, Windows devices need to be enrolled in Microsoft Intune and must be connected to the internet. Periodically, the devices will connect to Intune in order to receive the latest policies. In order to quicken the process of assigning policies, you have the option to sync Intune policies forcibly on your Windows devices through various methods to receive the most up-to-date policies from Microsoft Intune.
Keep Track of Policy Assignments for Storage Sense in Intune
During the application of policy settings to Windows devices, you have the ability to observe which Windows devices and users have effectively obtained Storage Sense policy settings in Intune.
Navigate to the Storage Sense policy in the Intune admin center and check the device and user check-in status. In the section labeled "Device and user check-in status," you can view the overall count of devices and users that have successfully received the policy settings.
To see the device names that have effectively obtained the policy configurations, select View Report. At times, the Intune policy might not successfully apply to specific users or devices. To address the problems, we suggest examining Intune logs on Windows devices.
Log in and verify if the Storage Sense settings have been implemented according to the policy you set up in Intune.